Introduzione
In questa guida vedremo come configurare una Virtual Machine con OpenSolaris, nuova reincarnazione open source del sistema Sun Solaris. Impareremo ad installare il sistema di base, ad interfacciare la VM con Internet ed a gestire la configurazione di base.
La scelta di adottare diverse soluzioni virtualizzate su una singola macchina fisica può sembrare a prima vista uno spreco di risorse. In effetti ciascuna macchina virtuale deve replicare le funzionalità di un’intera macchina fisica per consentire l’esecuzione di un sistema operativo reale, ma proviamo ad analizzare uno scenario abbastanza diffuso di una rete locale d’ufficio.
Generalmente servono un server che funga da firewall per interfacciare la zona demilitarizzata (DMZ) della LAN con la zona riservata alla navigazione web (User Zone), poi servirà un server web per il sito intranet dell’azienda, uno o più server database, un server di posta elettronica e più storage server per gestire grosse quantità di dati.
Dedicare una macchina fisica per ciascuno di questi compiti certamente è la soluzione che offre prestazioni maggiori, ma i costi sono particolarmente alti, sia per quanto riguarda l’hardware iniziale, sia per quanto riguarda i consumi di energia elettrica, i sistemi di raffreddamento e di manutenzione, per non parlare della gran quantità di tempo-macchina sprecato quando i server sono inattivi. Ad esempio, se il server web non sta servendo alcuna pagina in un dato momento, stiamo semplicemente sprecando energia e logorando la macchina per tenere acceso un computer che non sta fornendo (al momento) alcun servizio utile.
In questo scenario si inseriscono i sistemi di virtualizzazione come VirtualBox. Questi software permettono di installare sulla stessa macchina un numero arbitrario di sistemi operativi, anche di tipi totalmente diversi tra loro, e farli funzionare contemporaneamente e in modo indipendente.
In questo modo è possibile installare e configurare tutti i server di cui si ha bisogno su una singola macchina, a patto di avere una CPU veloce, molta RAM e un discreto quantitativo di spazio su hard disk, mantenendo comunque bassi i costi per l’hardware e per la manutenzione. Quanto le risorse finanziare aumentano (e se aumentano anche i requisiti prestazionali) sarà possibile migrare i server virtuali su macchine più potenti con la semplicità di un drag ‘n drop!
Requisiti di sistema
Per prima cosa bisogna verificare che il computer abbia certe caratteristiche per poter virtualizzare uno o più sistemi operativi. Bisogna tenere in conto queste semplici regole:
- La macchina deve avere una CPU veloce almeno il doppio rispetto ai requisiti raccomandati per il sistema operativo più pesante tra quelli installati (sia host che guest)
- La macchina deve avere una quantità di RAM che deve essere almeno pari alla somma dei requisiti minimi dei vari sistemi virtualizzati (guest) più quella necessaria per il sistema operativo nativo (host).
Facciamo un esempio pratico, con un rapido calcolo dei requisiti necessari:
Sistema operativo reale (host): Windows Vista SP1
Sistemi operativi virtuali (guest): Windows XP SP2, Ubuntu 9.04, OpenSolaris 2008.11
Tra questi, i sistemi più onerosi in termini di CPU sono Vista e OpenSolaris, il primo richiede una CPU da almeno 1GHz e 512 MB di RAM, mentre il secondo richiede una CPU da 1,2GHz e 512MB di RAM.
Per esperienza personale, nessuno dei due sistemi in oggetto funziona dignitosamente con meno di 1Gb di RAM e una CPU da 1,5GHz. Per finire Windows XP non richiede particolari doti di CPU, ma una quantità di RAM di almeno 256 MB, così come Ubuntu.
La macchina necessaria per far girare questa configurazione dovrebbe pertanto avere una CPU da 3GHz (2Ghz o meno se è Dual o Quad Core), una quantità di RAM di almeno 2,5GB e spazio su hard disk sufficiente per installare 4 sistemi operativi (quello di base più i 3 sistemi virtuali), diciamo qualcosa intorno ai 100GB di hard disk dovrebbero andare bene.
Per il nostro esperimento non avremo bisogno di tale potenza di calcolo. Prenderemo come sistema operativo di riferimento (host) Windows Vista, mentre il sistema operativo virtuale (guest) sarà OpenSolaris 2008.11. Le caratteristiche necessarie per la nostra macchina sono di 2GB di RAM e una CPU da 2 Ghz (meglio se Dual Core). Avremo inoltre bisogno di una decina di GB di spazio disponibile sul disco.
Installazione e configurazione di VirtualBox
Iniziamo il nostro esperimento scaricando ed installando il software di virtualizzazione gratuito VirtualBox (http://www.virtualbox.org/wiki/Downloads/). La versione da scaricare è VirtualBox 2.2.0 for Windows hosts. Scarichiamo anche l’immagine ISO del CD-Rom di installazione di OpenSolaris (http://www.opensolaris.com).
Installiamo VirtualBox in un paio di clic (rimando al manuale reperibile presso l’indirizzo http://download.virtualbox.org/virtualbox/2.2.0/UserManual.pdf per eventuali problemi durante l’installazione) e iniziamo la configurazione di una nuova macchina virtuale.
Assegnamo un nome alla nostra VM, qualsiasi nome andrà bene. Per i nostri test la chiameremo SolarisVM. Selezioniamo il sistema operativo Solaris, versione OpenSolaris dai rispettivi menu a tendina.
Selezioniamo la quantità di memoria RAM da dedicare alla macchina virtuale. Il computer del test dispone di 3GB di RAM. Ne seleziono 1024 MB (1GB), lasciandone così 2GB al sistema Host (nel mio caso Windows Vista).
Adesso creiamo un nuovo Hard Disk virtuale per la nostra VM. Selezioniamo l’opzione Dynamically expanding storage e assegnamo una dimensione di almeno 16GB. Possiamo selezionare anche dimensioni molto grandi per l’hard disk virtuale, in quanto lo spazio verrà effettivamente occupato sull’hard disk reale man mano che quello virtuale si andrà riempiendo. Assegnamo all’hard disk virtuale lo stesso nome della VM. Potremmo assegnargli qualunque altro nome, ma in questo modo sarà più semplice organizzare i vari hard disk virtuali via via che creeremo nuove Virtual Machines.
Adesso selezioniamo dalla drop list l’hard disk appena creato e proseguiamo verso il prossimo passaggio. Selezioniamo la VM appena creata dalla lista e premiamo il tasto Impostazioni. Da qui, selezioniamo la scheda CD/DVD-ROM, e selezioniamo Monta lettore CD/DVDÂ e in seguito File immagine ISO.
Adesso dobbiamo aprire il Virtual Media Manager, cliccando sull’icona a forma di cartella che vediamo sulla destra.
Clicchiamo su Aggiungi e cerchiamo il file ISO di OpenSolaris appena scaricato, ad esempio osol-0811.iso, aggiungendolo così alla lista. Clicchiamo il tasto Seleziona per chiudere la finestra e trovarci in questa schermata.
Adesso abilitiamo l’audio inserendo le impostazioni Windows DirectSound come Host Audio Driver e ICH AC97 come Audio Controller.
Adesso tutto è pronto per installare OpenSolaris sulla nostra macchina virtuale!
Nella prossima parte vedremo come eseguire l’installazione vera e propria e la prima configurazione di OpenSolaris.

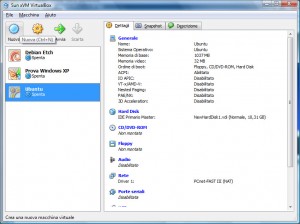
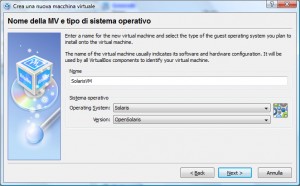

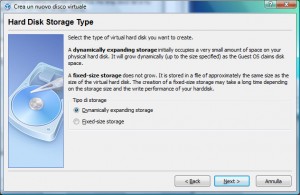
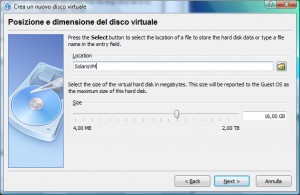
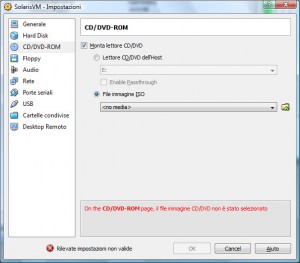
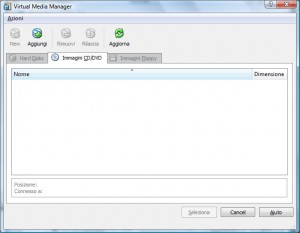
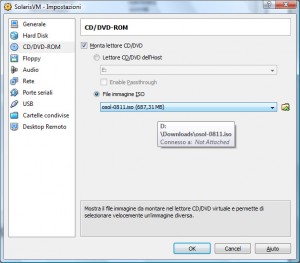
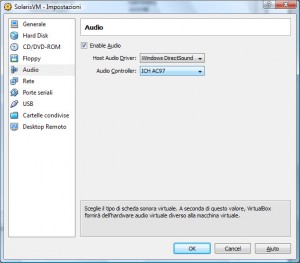
Trackbacks & Pingbacks
[…] ad interfacciare la VM con Internet ed a gestire la configurazione di base. blog: Oscene.net | leggi l'articolo Per help e visualizzare le immagini abilitare javascript. Scrivi un […]
[…] Come installare OpenSolaris su VirtualBox (parte 1) Introduzione In questa guida vedremo come configurare una Virtual Machine con OpenSolaris, nuova reincarnazione open source del sistema Sun Solaris. Impareremo ad installare il sistema di base, ad interfacciare la VM con Internet ed a gestire la configurazione di base. blog: Oscene.net | leggi l'articolo […]
Lascia un Commento
Vuoi partecipare alla discussione?Sentitevi liberi di contribuire!