
AROS Research Operating System, è un sistema operativo Open Source ispirato al vecchio AmigaOS. Ne ricalca tutte le funzionalità che i nostalgici conoscono bene e ne estende le caratteristiche implementando nativamente il supporto al TCP/IP e all’USB.
AROS funziona su sistemi x86, x86-64 e PowerPC.
In questa guida vedremo come installarlo sulla nostra macchina tramite VirtualBox. La procedura può essere ripetuta sull’hardware, ma è consigliabile eseguire l’installazione solo su un PC di testing, e non su quello che usiamo quotidianamente per il nostro lavoro, in quanto il sistema è in fase sperimentale e potrebbe creare problemi alle partizioni dell’harddisk.
Preparare la Virtual Machine
Se non avete ancora installato VirtualBox, recuperate l’ultima versione dal sito ufficiale di VirtualBox ed installatela seguendo le procedure standard del vostro sistema operativo. Sono presenti pacchetti autoinstallanti per Windows, MacOS X, FreeBSD, Solaris, OpenSolaris e per tutte le maggiori distribuzioni Linux.
Questa guida è stata scritta su una macchina con Mandriva Linux, ma la procedura sarà analoga anche su altri sistemi.
Procuratevi anche l’ultima versione del Live CD di AROS, chiamata Icaros Desktop. Al momento della scrittura di questa guida l’ultima versione disponibile è la 1.2.
Create una nuova virtual machine con le seguenti impostazioni:
- Nome: AROS
- OS: Unknown
- RAM: 256MB (è consigliabile usare 512MB per la virtual machine se avete almeno 1GB di ram fisica)
- HardDisk: ad espansione dinamica da 20GB (lo spazio realmente occupato sarà solo quello che effettivamente andrete ad installare nella VM)
- CD/DVD-Rom: Immagine ISO (montate l’ISO di Icaros Desktop)
Primo avvio
Una volta terminata la configurazione della vostra Virtual Machine, avviate il nuovo sistema e, se tutto è stato configurato correttamente, vedrete apparire la schermata di boot del Live DVD.
Selezionate la voce VESA, 1024×768 e aspettate qualche minuto finchè non comparirà la schermata di Wanderer (versione Open Source del caro vecchio Workbench).
A questo punto è d’obbligo una capatina veloce tra i menu e dentro il Live CD, accompagnata magari da qualche lacrima per i più nostalgici!
Per i nuovi arrivati, invece, sarà necessario fare un piccolo briefing per le caratteristiche salienti di quello che 20 anni fa era il sistema operativo per personal computer più avanzato del mondo, in quanto è stato il primo ad introdurre il preemptive-multitasking e l’Autoconfig (ribattezzato Plug&Play da Microsoft 10 anni dopo).
Esplorando il sistema
Innanzitutto l’uso del mouse è differente da quello a cui siete abituati con Windows o Linux, mentre gli utenti Mac non troveranno grosse differenze. Le operazioni principali sono svolte tutte tramite il tasto sinistro, come il classici clic per selezionare, doppio clic per aprire un’icona, e il drag ‘n drop (o clicca e trascina).
Il tasto destro, invece, assolve alla funzione di “apri menu”. Dopo aver selezionato una finestra, noterete che la barra in alto mostrerà delle informazioni generali sull’applicazione attualmente selezionata e, tenendo premuto il tasto destro del mouse, appariranno sulla barra i menu relativi a quell’applicazione.
Per quanto riguarda invece la gestione delle finestre, l’icona per la chiusura non è la classica X ma un quadratino nell’angolo in alto a sinistra. Le icone sulla destra, invece, servono rispettivamente per mandare la finestra corrente avanti/indietro rispetto alle altre finestre e per ritornare al livello di ingrandimento precedente.
Le restanti funzioni sono abbastanza intuitive e un po’ di sana esplorazione vi farà assaggiare l’aria di potenza che respiravamo 20 anni fa noi Amighisti, quando gli utenti PC armeggiavano affannosamente con i comandi di MS-Dos…
Il RAM Disk
Una menzione particolare va al RAM Disk.
All’epoca non tutti potevano permettersi un Hard Disk, pertanto la stragrande maggioranza di programmi, dati, giochi, ecc… venivano caricati da dischetti floppy da 3,5 pollici. Questi supporti, sebbene molto capienti per l’epoca (Amiga formattava i dischi a 880KB, contro i 720KB consentiti da MS-Dos per dischetti a doppia densità ), avevano il duplice svantaggio di essere lenti e facilmente danneggiabili.
Inoltre molti modelli Amiga (come l’A500 del sottoscritto) integravano normalmente un solo lettore floppy, e un lettore esterno era piuttosto costoso (si parla di 500-600 mila lire dell’epoca, oggi sarebbe qualcosa come 600-650 euro…), quindi era complicato lavorare agevolmente su molti supporti.
Non era raro, infatti, di ritrovarsi a cambiare 2-3 floppy diversi durante il lavoro, perchè magari su un floppy c’erano i nostri documenti sui quali stavamo lavorando, sul secondo c’era il Workbench (che in pratica contiene gli applicativi principali del sistema operativo) e magari sul terzo c’era il programma di contabilità che stavamo usando.
Tutto questo rallentava il lavoro e logorava i supporti (ma all’epoca le case di sviluppo “consigliavano vivamente” agli utenti di eseguire numerose copie di backup dei propri programi!), ma per fortuna AmigaOS veniva in nostro aiuto con la fantastica funzione di RAM Disk.
In sostanza si tratta di un vero e proprio disco virtuale, totalmente residente in RAM, sul quale si potevano copiare i file di lavoro all’accensione della macchina, e poi andavano salvati sul floppy prima di spegnerla. In questo modo si velocizzava enormemente il lavoro e si salvavano anche i floppy disk… poi arrivò l’hard disk da ben 20 MB!!! e il resto della storia la conosciamo tutti!
Installazione su Hard Disk
Dopo aver fatto il giretto di rito, si parte verso l’installazione su Hard Disk (nel nostro caso quello virtualizzato da Virtual Box).
Aprite AROS Live CD, andate su Tools e aprite l’applicazione InstallAROS.
Partirà una semplice GUI con la quale dovremo agire in due momenti distinti. Durante la prima fase dovrete soltanto creare le partizioni. Vi consiglio di creare due distinte partizioni per il sistema e per i dati, in questo modo sarà più facile in seguito aggiornare il sistema a versioni successive senza il rischio di perdere i dati.
Le partizioni si chiameranno DH0: e DH1: (AROS usa la stessa convenzione dell’Amiga), la prima sarà di 2GB mentre per la seconda non specifichiamo la dimensione, in questo modo verrà utilizzato tutto lo spazio rimanente.
Una volta terminato il partizionamento, verrà riavviato il sistema.
Ritornate su AROS Live CD:Tools (su Amiga i dischi hanno un nome seguito dai due punti, come DH0: o AROS Live CD:, i percorsi sono del tipo Disco:Cartella/Altra Cartella) e riavviate InstallAROS.
Questa volta selezionate “Use existing AROS partitions” per proseguire con l’installazione.
Selezionate le opzioni:
- Choose Language Options
- Install AROS Core System
- Install Extra Software
- Install Bootloader
e cliccate su Proceed
Poi selezionate le caselle
- Format Partition (DH0)
- Use ‘Work’ Partition
- Use ‘Work’ Partition for Extras and Developer Files
- Format Partition (DH1)
e cliccate nuovamente su Proceed.
Dopo aver formattato le partizioni, il programma ci chiederà di specificare le impostazioni della lingua.
Scegliete, le vostre lingue preferite, ma tenete conto del fatto che la traduzione è largamente incompleta e che moltissimi programmi continueranno ad avere l’interfaccia in inglese anche se scegliamo Italiano come unica lingua predefinita.
Ricordatevi di specificare correttaemente anche il fuso orario
Infine il sistema procederà con la copia dei files
Una volta terminata la copia, possiamo riavviare la nostra macchina virtuale, ma stavolta smontiamo l’unità CD-Rom per avviare il sistema che abbiamo appena installato sull’hard disk.
Buon divertimento!

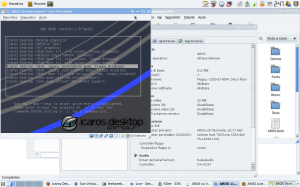
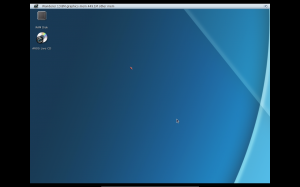
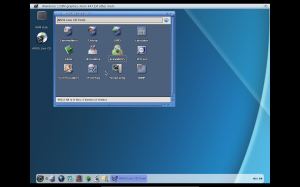
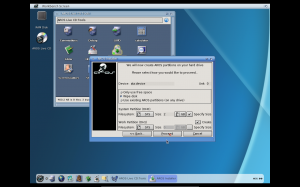
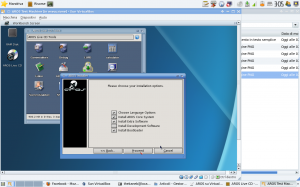
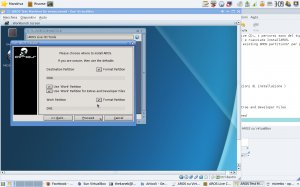
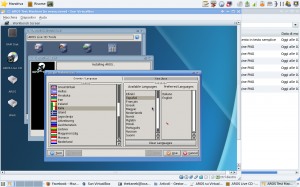
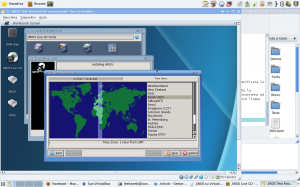
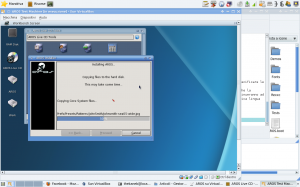
Ciao!
complimenti per la guida molto ben fatta e invitante a provare Icaros/Aros 🙂
Unica aggiunta: Forse e’ bene specificare che e’ necessario usare la scheda di rete PCnet-PCI II (Am79C970A) (non la 3) su VirtualBox.
(vedi: http://aros-exec.org/modules/newbb/viewtopic.php?post_id=34929#forumpost34929)
Poi, dovendo anche io usare Icaros in ambiente virtualizzato, ho fatto un paio di prove e riscontrato che su Windows XP gira molto piu’ veloce Qemu+Kqemu (vedi: http://aros-exec.org/modules/newbb/viewtopic.php?topic_id=4441&forum=4&post_id=38948#forumpost38948)
Penso valga la pena di fare un “porting” di questa guida anche per Qemu. Se serve una mano fammi sapere.
Ciao!
Grazie mille per il tuo contributo!
I tuoi suggerimenti sono molto preziosi e li prenderò in considerazione per una eventuale seconda guida su AROS! 🙂
Se trovi altre migliorie da apportare alla guida posta pure qui tutti i suggerimenti che ti vengono in mente, sarò lieto di integrarli al più presto 😉
Ciao!
Antonio Barba
Nice little article.
The only problem I ran into was that after install I hard crashed (Within the VM) when WB loaded.
The solution that worked for me was to use no dma.
(It’s one of the options at the bootloader menu) I just changed it to 800x600x32so I got the resolution I wanted, works fine with this option!
@Marcus: Thank you for your appreciation and for giving your feedback. I already was aware of this problem, but I didn’t find the time to include this (and others) fix to the article. I’ll update it soon.
This article I know has helped people with their installs and it helped me too. It is indeed appreciated 🙂
I just figured I would add the issue I had and how I fixed it incase others had the same issue 🙂
Ciao Kanebbo, sono Mabo!
Nella guida manca la versione di Virtualbox utiliizzata e la versione di Icaros Desktop utilizzata.
Bel sito e complimenti.
La versione di Icaros Desktop è scritta, si tratta della vecchia 1.2
La versione di VirtualBox è la 3.2 se non ricordo male.